如何使用 putty 登入 GCP 虚拟机器(VM)执行个体
公司原来用的云端是 AWS,后来自己也架设网站,不太想和公司用一样的,所以就申请了 GCP 来玩,建立 VM 是最基本的,不过一开始就碰到问题了,虽然 GCP 提供了直接用浏览器连到 VM,但习惯了使用 putty,总是有点不太顺手,查询了怎么用 putty 连到 GCP 的 VM,简单写了一下笔记
GCP 提供使用浏览器登入 VM
在登入之前,我们先点到进我们已经建置完毕的 VM

在「详细资讯」的 tab,往下拉看到「安全壳层金钥」,这个中文翻译相当不直觉,事实上就是「SSH 金钥」,我们先确认现在是空的,没有任何资料
GCP 其实对新手还算友善,直接内建使用浏览器连到 VM 的功能
在「虚拟机器 (VM) 执行个体」的列表,连线 SSH 有个下拉式选单,点开后有个「在浏览器视窗中开启」的选项,直接点击就可以登入 VM 了
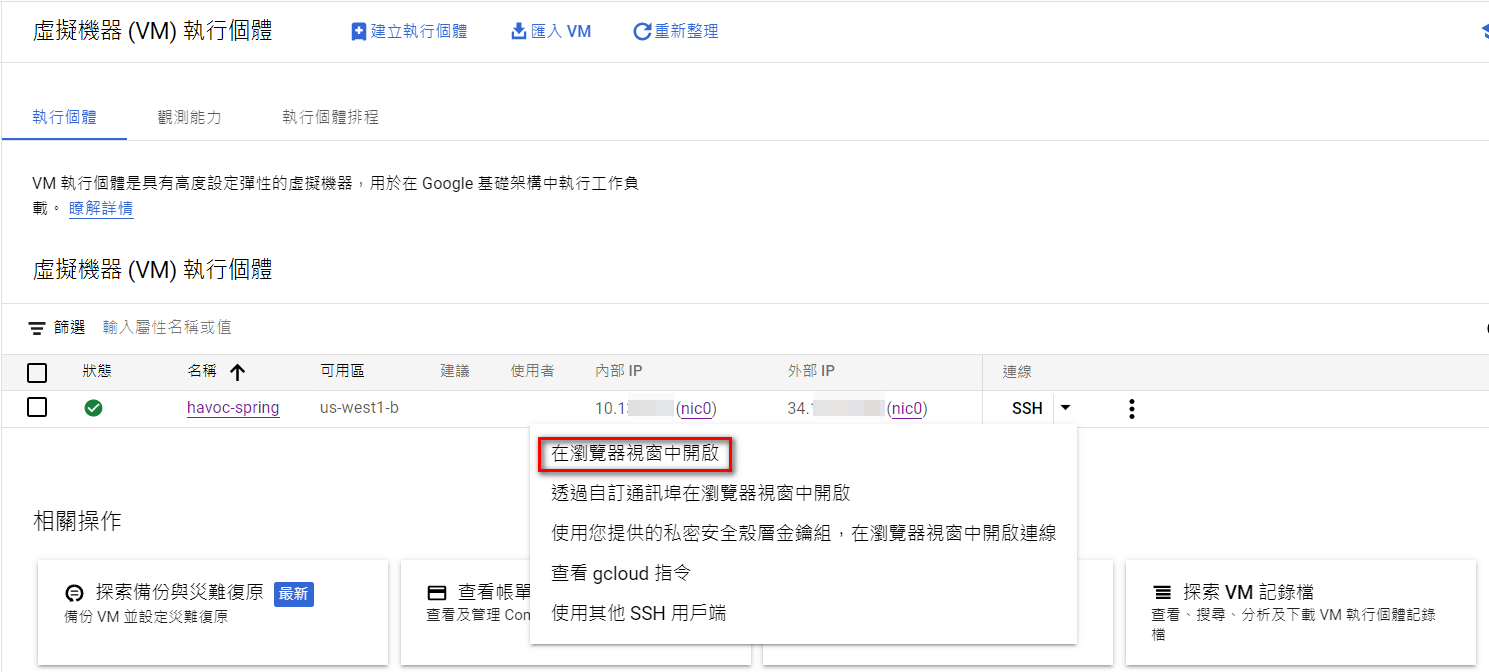
连线成功画面
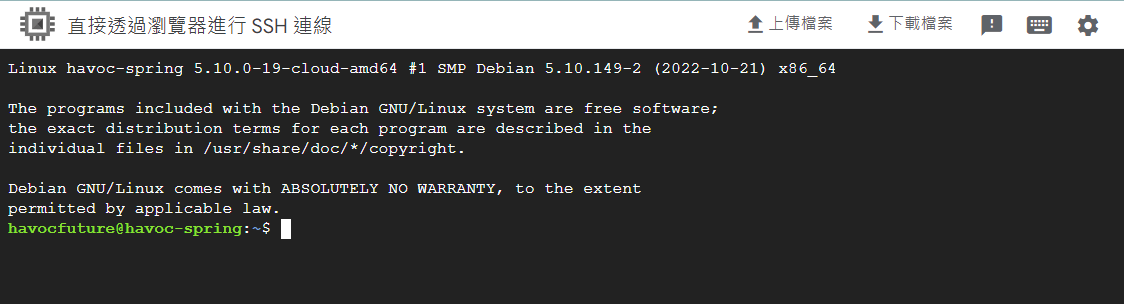
回到刚才的「安全壳层金钥」,可以看到多了两笔资料,这是使用浏览器登入 GCP 系统自己生成的
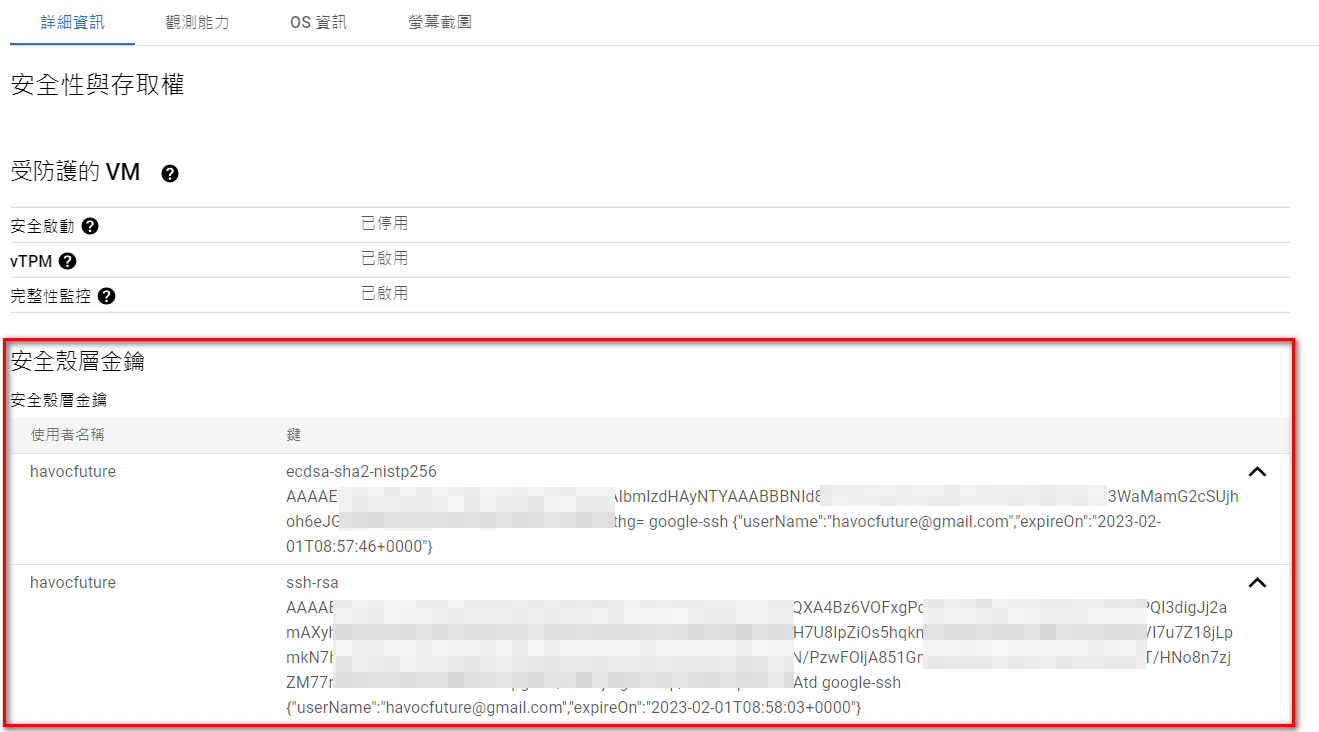
使用 putty 登入 VM
要使用 putty 登入也是同样的原理,首先就是要产生出 SSH 金钥出来
使用 PuTTYgen 生成 SSH 金钥
首先先去 puttygen 官网下载 puttygen,下载网址:https://www.puttygen.com/download-putty ,请自行依自己的电脑判断要下载哪一个版本
下载后点选「Generate」button,然后当读取条在跑的时候,用滑鼠在画面「Key 框格��」中所包含的范围不停移动,直到读取条跑完
请修改「Key comment」和「Key passphrase」「Comfirm passphrase」栏位,
- Key comment ⇒ 之后登入的使用者帐号
- Key passphrase ⇒ 之后登入的使用者密码
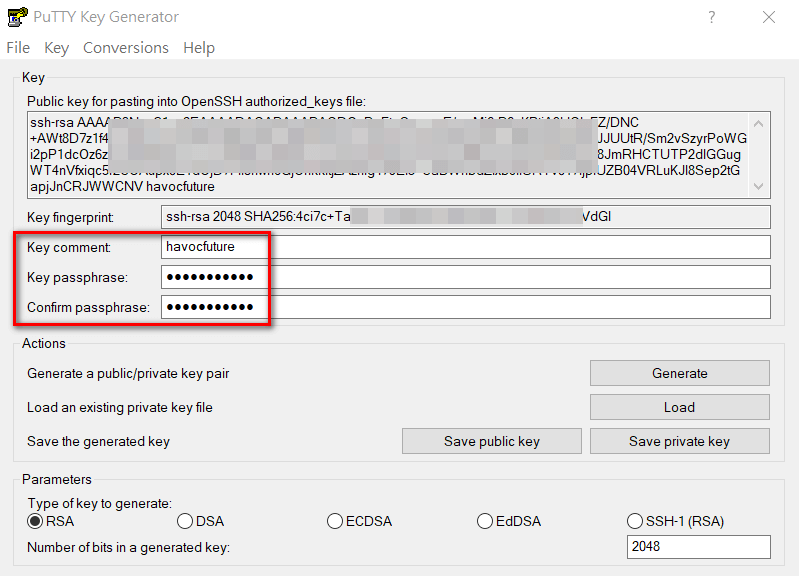
复制 Public Key,等会要用
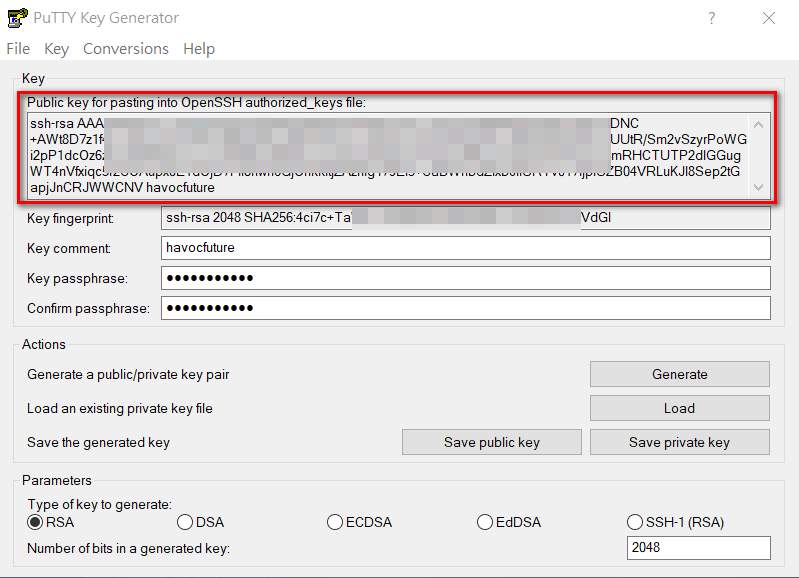
点选「Save private key」,会存下一个副档名为 ppk 的 Private Key
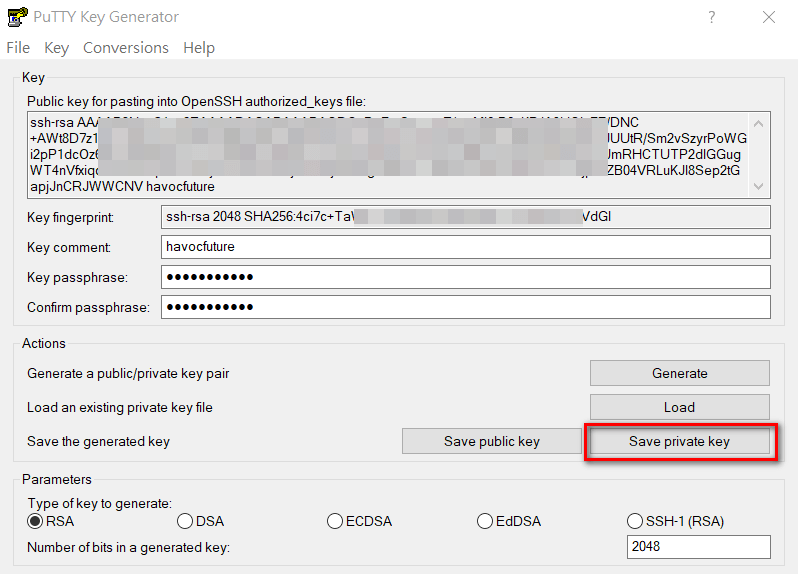
GCP 设定
回到 VM 的画面,点选「编辑」
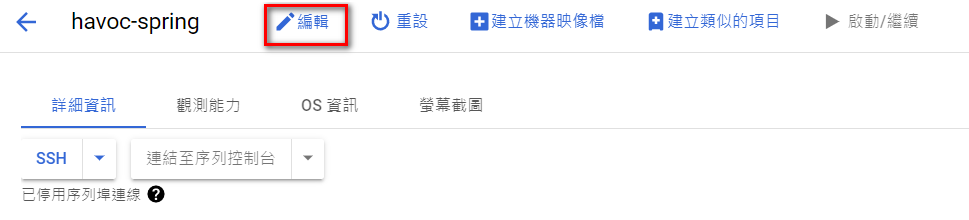
找到「安全性与存取权」的「安全壳层金钥」,这时应该会有原来的两笔资料,点选「新增项目」
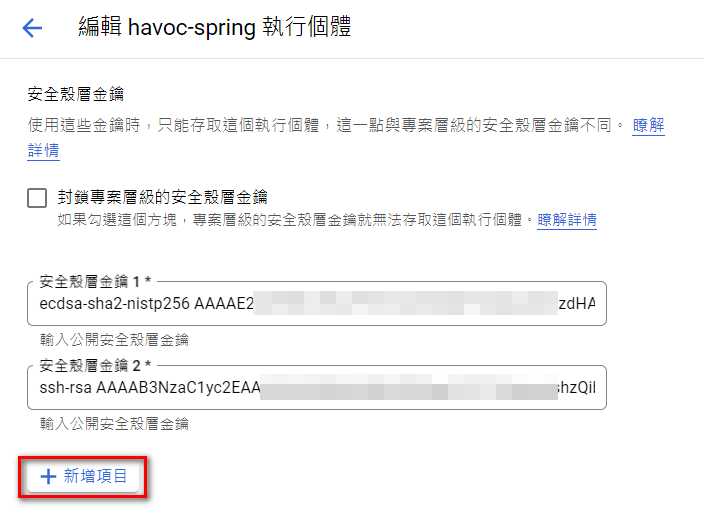
将刚才复制下来的 Public Key 贴到这里
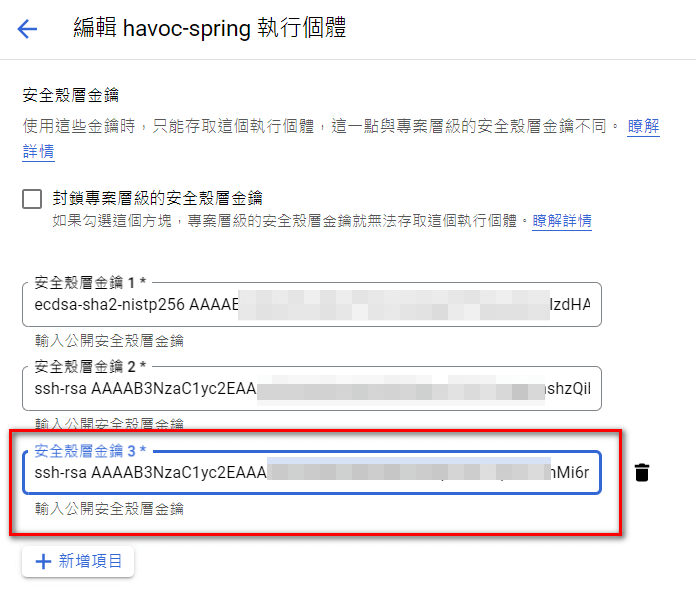
储存后会看到多了一笔资料,而且会自动帮你把刚才的 Key comment 转成「使用者名称」显示在最前面
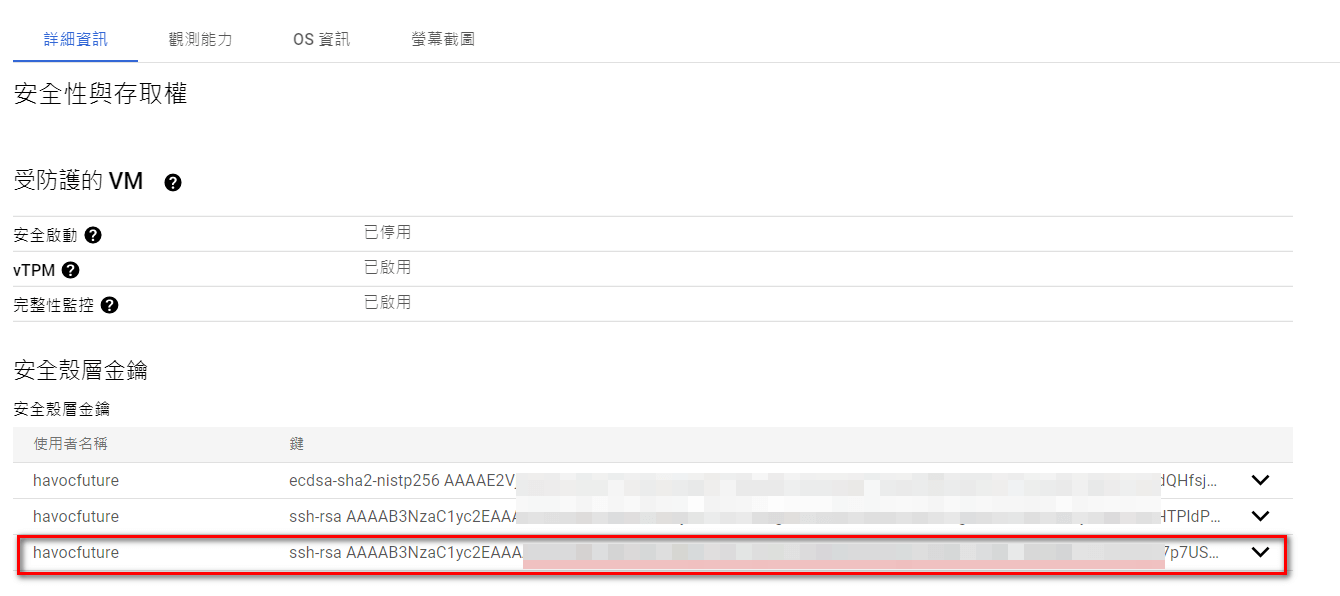
Putty 设定
和一般的设定一样,Host Name 请填入 VM 的「外部IP」
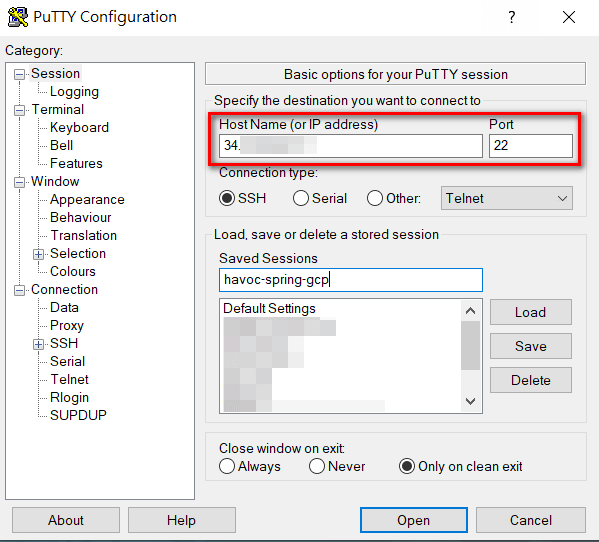
在「Connection」→「SSH」→「Auth」的 private key file for authentication 选择刚才存下来的 Private Key
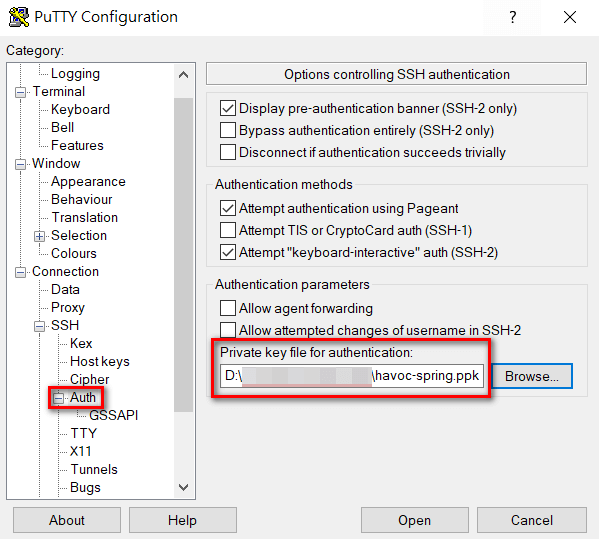
测试连线,帐号填 PuTTYGen 生成 SSH 金钥时的 Key comment,密码填 Key passphrase
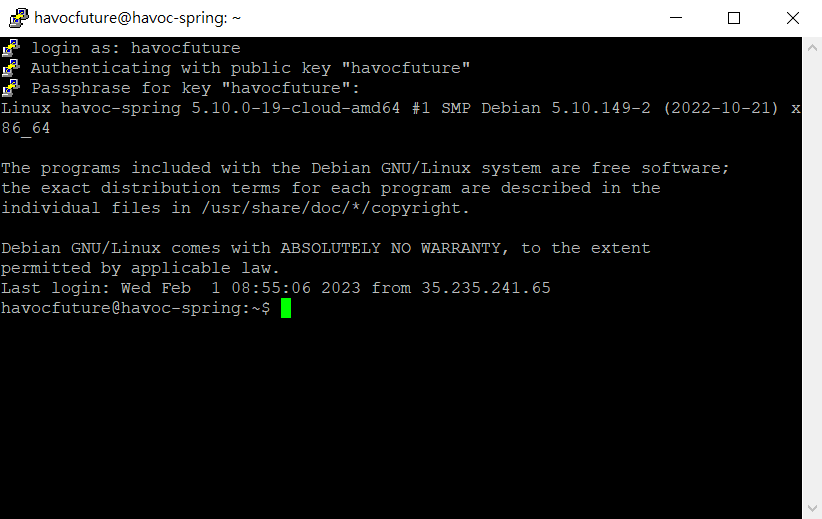
连线成功,任务完成
