如何使用 putty 登入 GCP 虛擬機器(VM)執行個體
公司原來用的雲端是 AWS,後來自己也架設網站,不太想和公司用一樣的,所以就申請了 GCP 來玩,建立 VM 是最基本的,不過一開始就碰到問題了,雖然 GCP 提供了直接用瀏覽器連到 VM,但習慣了使用 putty,總是有點不太順手,查詢了怎麼用 putty 連到 GCP 的 VM,簡單寫了一下筆記
GCP 提供使用瀏覽器登入 VM
在登入之前,我們先點到進我們已經建置完畢的 VM

在「詳細資訊」的 tab,往下拉看到「安全殼層金鑰」,這個中文翻譯相當不直覺,事實上就是「SSH 金鑰」,我們先確認現在是空的,沒有任何資料
GCP 其實對新手還算友善,直接內建使用瀏覽器連到 VM 的功能
在「虛擬機器 (VM) 執行個體」的列表,連線 SSH 有個下拉式選單,點開後有個「在瀏覽器視窗中開啟」的選項,直接點擊就可以登入 VM 了
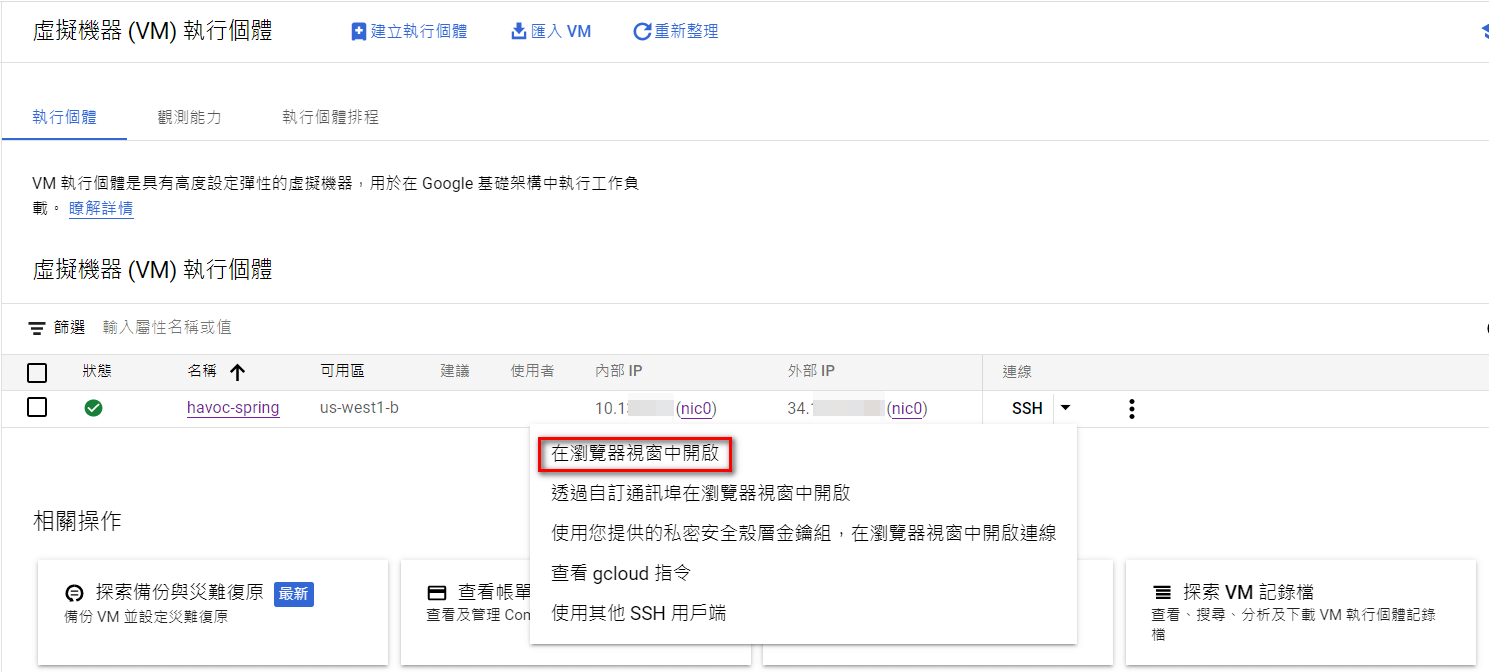
連線成功畫面
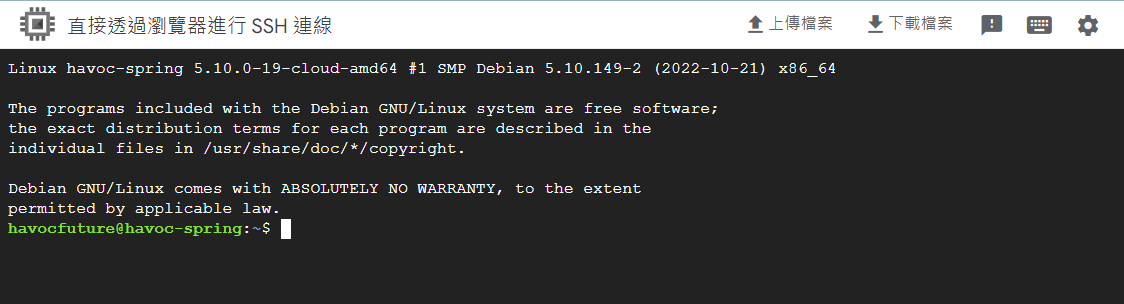
回到剛才的「安全殼層金鑰」,可以看到多了兩筆資料,這是使用瀏覽器登入 GCP 系統自己生成的
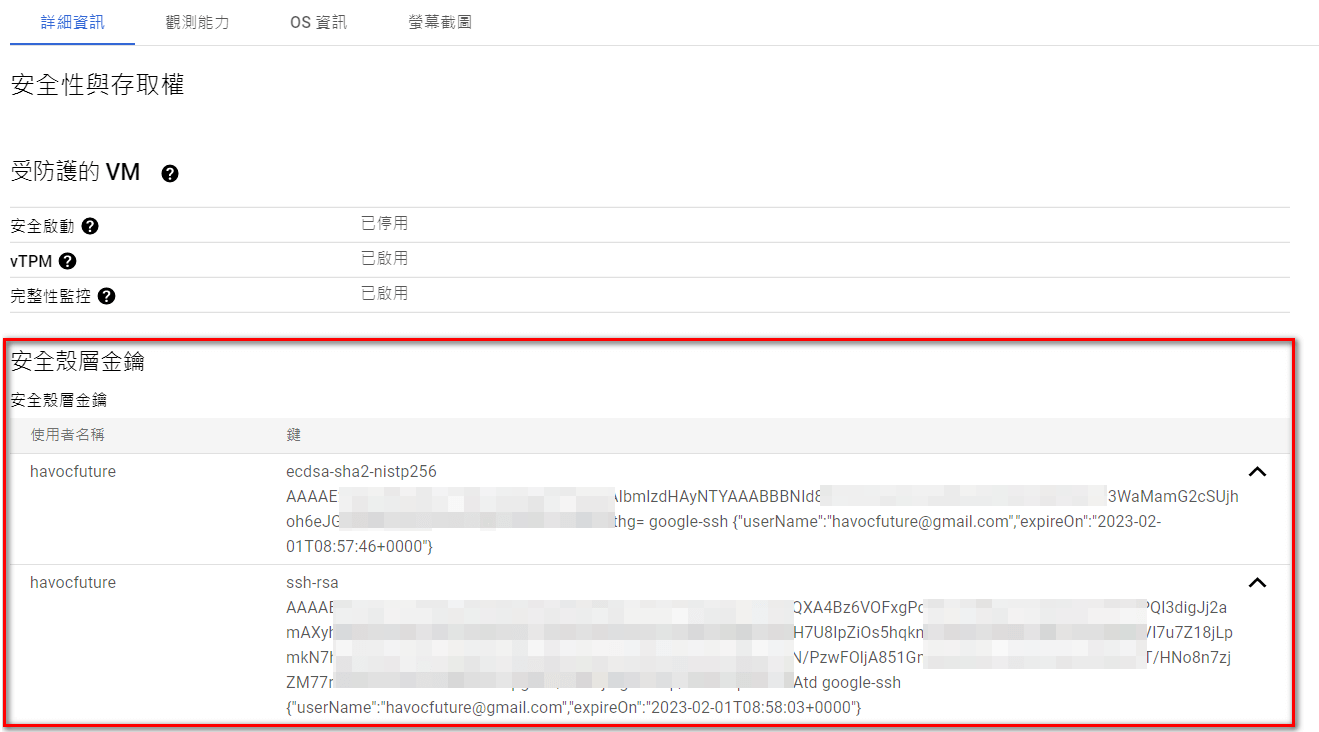
使用 putty 登入 VM
要使用 putty 登入也是同樣的原理,首先就是要產生出 SSH 金鑰出來
使用 PuTTYgen 生成 SSH 金鑰
首先先去 puttygen 官網下載 puttygen,下載網址:https://www.puttygen.com/download-putty ,請自行依自己的電腦判斷要下載哪一個版本
下載後點選「Generate」button,然後當讀取條在跑的時候,用滑鼠在畫面「Key 框格」中所包含的範圍��不停移動,直到讀取條跑完
請修改「Key comment」和「Key passphrase」「Comfirm passphrase」欄位,
- Key comment ⇒ 之後登入的使用者帳號
- Key passphrase ⇒ 之後登入的使用者密碼
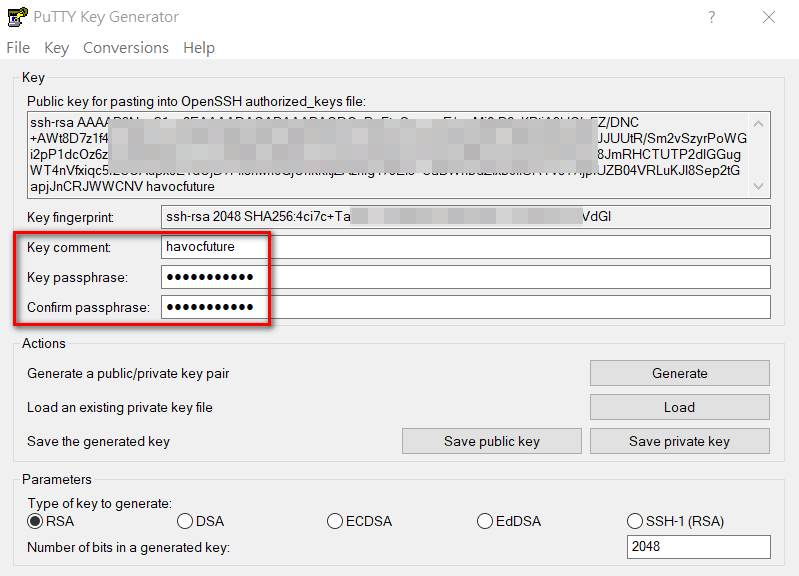
複製 Public Key,等會要用
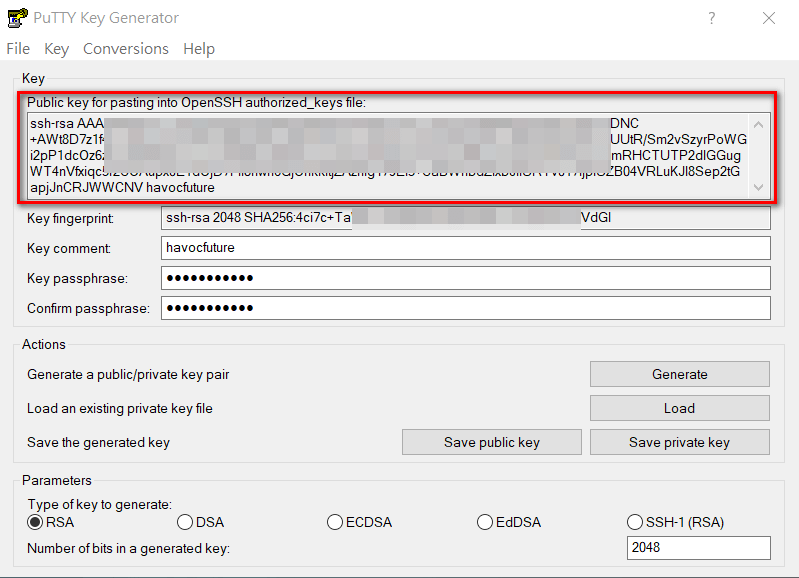
點選「Save private key」,會存下一個副檔名為 ppk 的 Private Key
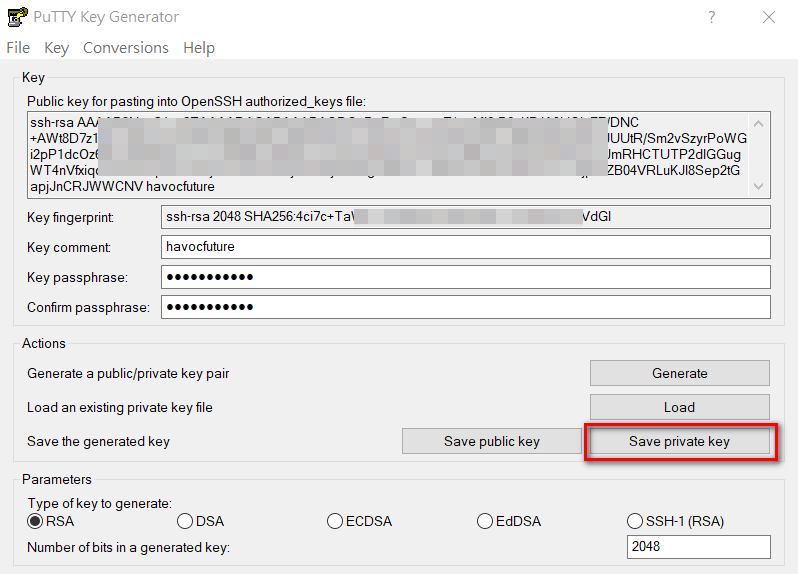
GCP 設定
回到 VM 的畫面,點選「編輯」
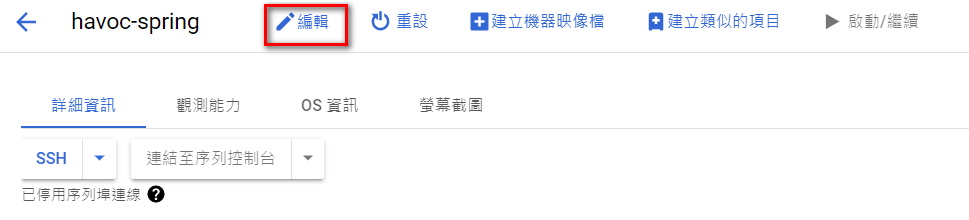
找到「安全性與存取權」的「安全殼層金鑰」,這時應該會有原來的兩筆資料,點選「新增項目」
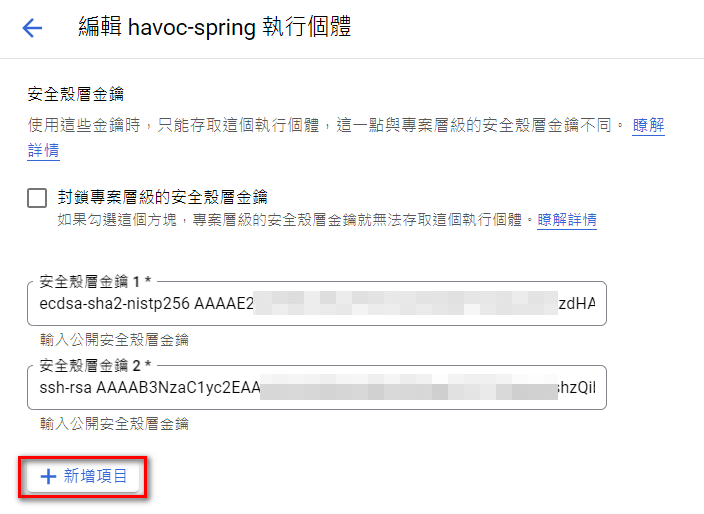
將剛才複製下來的 Public Key 貼到這裏
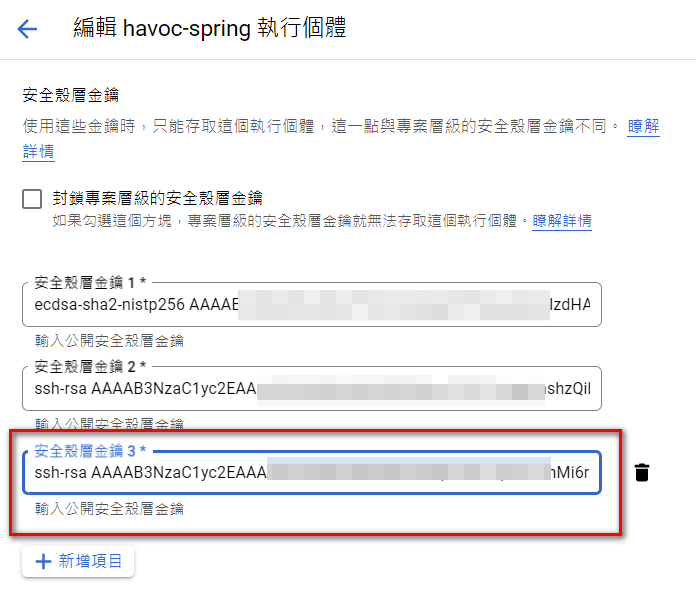
儲存後會看到多了一筆資料,而且會自動幫你把剛才的 Key comment 轉成「使用者名稱」顯示在最前面
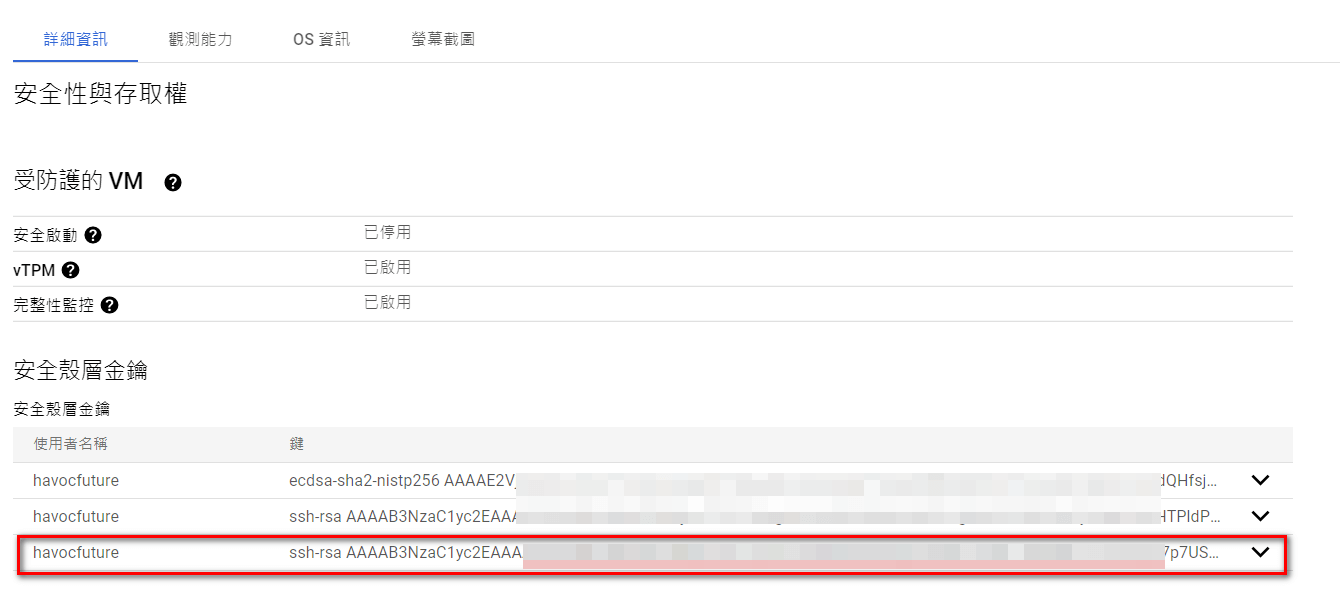
Putty 設定
和一般的設定一樣,Host Name 請填入 VM 的「外部IP」
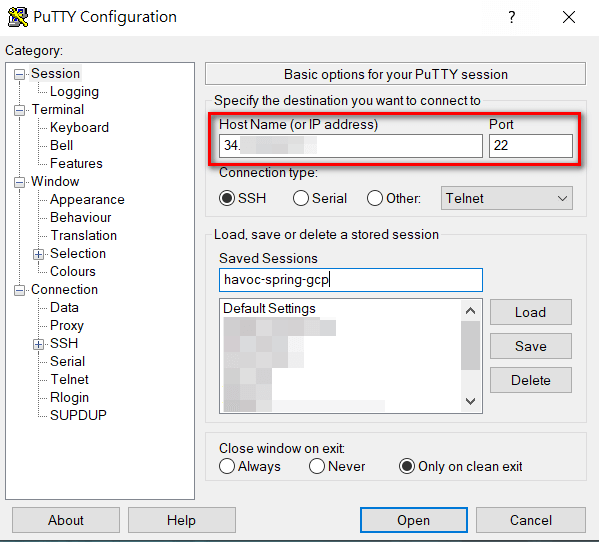
在「Connection」→「SSH」→「Auth」的 private key file for authentication 選擇剛才存下來的 Private Key
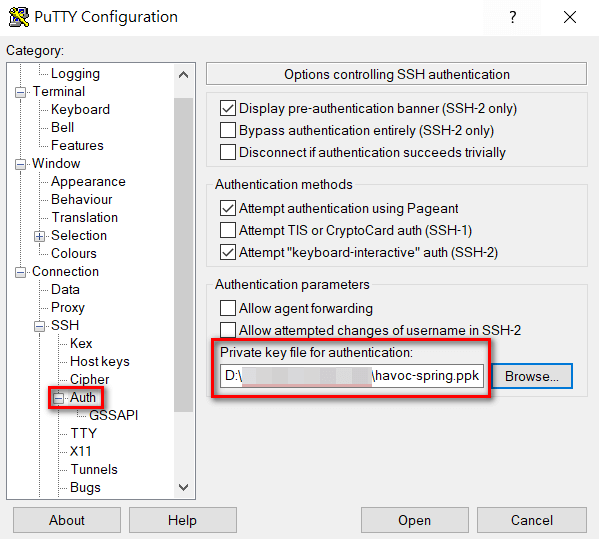
測試連線,帳號填 PuTTYGen 生成 SSH 金鑰時的 Key comment,密碼填 Key passphrase
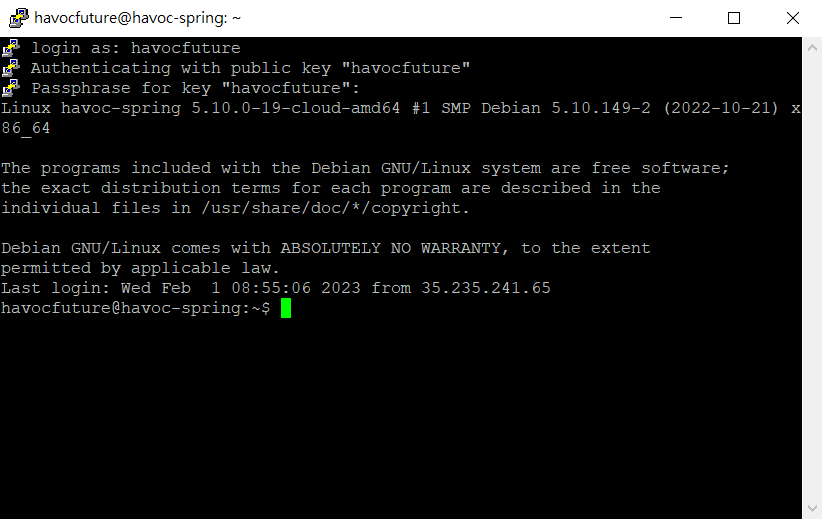
連線成功,任務完成
